Stap 9
Het ogief
De tweede grafische voorstelling die we zullen maken binnen excel is het ogief. Deze voorstelling kan zowel gebruikt worden voor cumulatieve (absolute) frequenties als cumulatieve relatieve frequenties. In dit geval vragen we je de 2de optie te maken.
Het einde is nu echt in zicht. Enkel nog de laatste grafische voorstelling, en een kort besluit en je werk zit er op! Je hebt al veel bereikt maar zet je nog eventjes in!

- Tussenstap 1
Als eerste selecteer je , net zoals bij de vorige grafische voorstelling de waarden die je wilt voorstellen en ga je naar het tabblad invoegen. Deze keer ga je zoeken bij de lijndiagrammen en kies je voor de eerste optie.

Je resultaat zou moeten lijken op deze afbeelding.

- Tussenstap 2
Net als bij vorige grafiek gaan we kiezen voor een ontwerp dat lijkt op wat we willen bekomen. Optie 10 is een mooi voorbeeld maar voel je vrij om te kijken tussen de andere opties.
(indien je voor een andere optie wilt kiezen zorg dan wel dat je aan de nodige eisen van een grafiek voldoet zoals titel, benoemde assen, … kijk voor alle voorwaarden desnoods eens in je boek)

- Tussenstap 3
De waarden van de x-as kloppen opnieuw niet.

Pas net zoals bij het histogram de grafiek aan zodat je de juiste waarden bij de x-as krijgt.

- Tussenstap 4
Pas de x-as en y-as opnieuw aan zodat de as eindigd in een pijl.

- Tussenstap 5
De waarden op de y-as lopen op tot 120%. Bij een ogief van de cumulatieve relatieve frequentie is het voldoende als die tot 100% loopt gezien je logisch gezien niet hoger dan 100% zal gaan.
Ga daarom opnieuw naar ‘Format axis’.

Je staat al in het juiste tabblad, namelijk ‘As-opties’. Je ziet dat voor alle waarden ‘auto’ is geselcteerd, bij het maximum pas je dit aan. Er staat 1,2, dit komt overeen met 120%, pas het aan naar 1,0 zodat er 100% op je grafiek komt te staan.
Je resultaat zou er als volgt moeten uitzien:

- Tussenstap 6
Verwijder de roosterlijnen door ze simpelweg te selecteren en te ‘deleten’.

OPGELET zorg dat je enkel de roosterlijnen geselecteerd hebt!

- Tussenstap 7
Je grafiek is bijna compleet. Er moeten enkel merktekens gezet worden op de punten. Selecteer daarom de lijn van je grafiek en kies voor de optie ‘Format data series’.
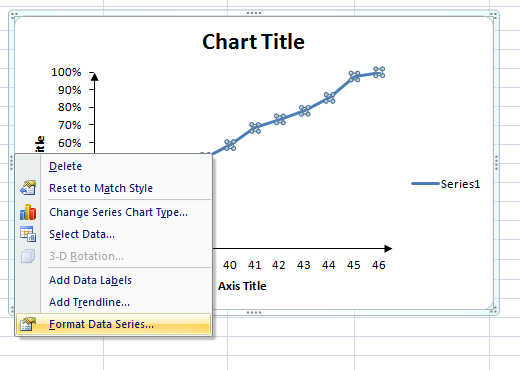
Je kiest bij ‘Marker options’ er voor om in plaats van ‘Automatic’, bij de optie ‘Built-in’ het bolletje te selecteren. Pas eventueel meteen de grootte aan naar je voorkeur.

Vervolgens krijg je een resultaat als volgt:

- Tussenstap 8
In de laatste stap verwijder je simpelweg de legende, die in dit geval toch overbodig is. Je geeft je grafiek en de assen ook telkens een titel.

