Stap 8
Het histogram
In totaal zullen we 3 grafische voorstellingen maken in excel. We beginnen met het histogram. Kijk voor je met dit deel van de opdracht start nog eens goed na waarvoor een histogram gebruikt kan worden en wat het verschil is met bijvoorbeeld een staafdiagram.
- Tussenstap 1
Eerst selecteren we de waarden die we willen voorstellen in onze grafiek. In dit geval selecteren we de Fi waarden.
Vervolgens gaan we naar het tabblad invoegen en voegen we een staafdiagram in.
Kies hier voor de eerste optie.

Je verkrijgt nu een resultaat dat er ongeveer hetzelfde moet uitzien als onderstaande afbeelding. We moeten dit staafdiagram echter nog aanpassen tot een histogram.

- Tussenstap 2
Om het onzelf gemakkelijk te maken kiezen we een ontwerp voor staafdiagrammen dat aanleunt bij hoe we ons histogram willen krijgen.
Selecteer daarom je volledige diagram en bij diagram opmaak kies je voor diagram-layout.
Tussen die 11 opties zit er één mogelijkheid die al een titel heeft, as titels, en geen rasterlijnen of legende en bovendien zet excel de staven op je diagram al om naar brede blokken die we nodig hebben voor het histogram. Daarom neem je in dit geval best optie 8 om verder te gaan. Kijk als je voldoende tijd hebt gerust eens naar alle andere opties, misschien weet je wel gevallen waar die opmaak beter was geweest?

Nadat je optie 8 hebt gekozen moet je grafiek er ongeveer als volgt uitzien:
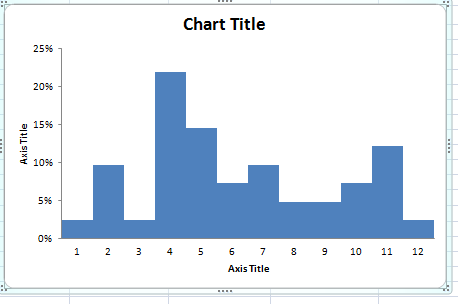
- Tussenstap 3
Een van de dingen die je nu zou moeten opvallen is dat de waarden van de x-as niet kloppen.
Er staat simpelweg dat de 1e geselecteerde waarde ongeveer 2% van de totale waarnemingen beslaat. Je hebt excel namelijk nog niet duidelijk gemaakt dat de eerste waarde overeenkomt met schoenmaat 35, de 2de waarde met schoenmaat 26 en zo voorts.
Selecteer daarom de waarden op de x-as en klik op je rechtermuisknop bij de opties kies je nu voor ‘select data’ of selecteer data.

In het nieuw scherm dat te voorschijnkomt zie je links de waarden van de y-as. Als je naar je grafiek kijkt waat je dat die wel correct zijn. We moeten dus de horizontale as (= x-as) aanpassen.

Het nieuwe, kleinere pop-up scherm vraagt je de waarden te selecteren die je wel op de x-as wilt weergegeven zien. Deze kan je terugvinden in je frequentietabel.

Selecteer ze en sluit de 2 pop-up schermen door 2x op ‘ok’ te klikken.
- Tussenstap 4
Onze grafiek gelijkt al sterk op een histogram zoals we dat gewoon zijn. Hij is echter nog moeilijk te lezen omdat er geen kaders om de afzonderlijke blokken zitten.
We lossen dit op door de blokken zelf te selecteren.

Kies dan bij de opties voor de onderste ‘format data series’.

Kies binnen het pop-up scherm het tabblad ‘border color’.

Je ziet dat excel van zelf voor de optie ‘automatic’ kiest bij deze opmaak. We gaan dit veranderen naar ‘solid color’ en kies vervolgens een kleur die voldoende contrast heeft met de kleur waarin je de blokken wilt opvullen.
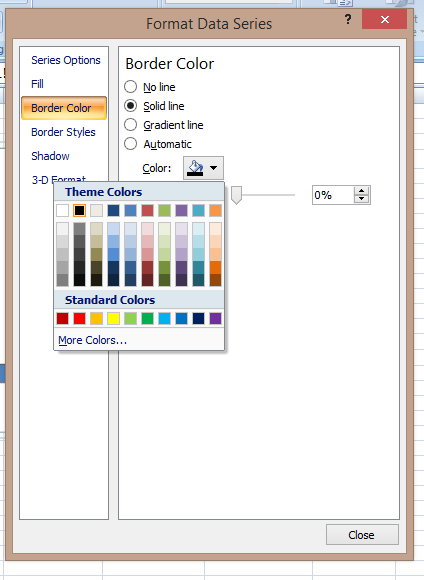
Sluit nu je pop-up scherm en je zal merken dat je resultaat al een stuk duidelijker is.

- Tussenstap 5
Als je naar de assen kijkt zie je dat er streepjes staan op de as en de as plots stopt. Vanuit de lessen weet je dat wij er voor kiezen om de assen te laten eindigen in een pijl.
Selecteer daarom de x-as en kies opnieuw voor de optie ‘Format axis’.

Bij he tabblad ‘Line style’ selecteer je bij ‘End typ’ de correcte pijl. Eventueel verander je de kleur van de as bij ‘Line Color’
Resultaat:

- Tussenstap 6
Je herhaalt de voorgaande stap ook voor de y-as.
- Tussenstap 7
Het grote werk zit er nu op. Vergeet zeker de assen niet juist te benoemen (zowel x-as als y-as) en geef de complete grafiek ook een toepasselijke naam.
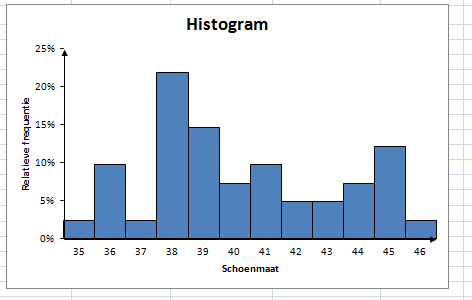
Je mag de opmaak van de grafiek nog wat veranderen maar hou het functioneel en ordelijk,
verlies hier zeker niet te veel tijd mee!

